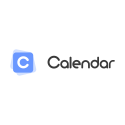Microsoft propose un calendrier personnalisable dans le cadre de sa suite d’applications Microsoft 365. Le calendrier comprend des fonctionnalités telles que les alertes, les notifications, le partage et la synchronisation avec d’autres programmes. Le moyen le plus rapide de mieux organiser les calendriers professionnels et sociaux consiste à utiliser votre messagerie Outlook, où se trouve le calendrier numérique d’Office.
Le calendrier Office offre de nombreuses fonctionnalités, dont de nombreuses fonctions moins connues, pour vous aider à tirer le meilleur parti de votre planification. Voici quelques conseils simples mais utiles pour utiliser votre calendrier Office.
Créer plusieurs calendriers
Si vous jonglez entre le travail, les amis et la famille, il est parfois préférable pour séparer les horaires professionnels et personnels dans votre calendrier de bureau. L’application vous permet de créer des calendriers séparés pour un usage personnel et professionnel. Ensuite, vous pourrez ensuite les afficher côte à côte ou ensemble pour coordonner vos horaires. Par exemple, vous voudrez peut-être séparer votre horaire de travail de celui de l’équipe de la Petite Ligue que vous entraînez. Mais plus tard, vous pourrez les regarder ensemble pour planifier votre semaine.
Il est facile de créer des calendriers dans l’application Calendrier Office. Dans l’onglet « Accueil » de l’application, cliquez sur l’onglet « Ajouter un calendrier » dans le ruban en haut de la page. Ensuite, dans la liste déroulante, choisissez « créer un nouveau calendrier vierge ». Vous pouvez donner un nom au calendrier dans la boîte de dialogue « Créer un nouveau dossier », puis cliquer sur « OK ». Le calendrier apparaîtra dans la section « mes calendriers » sur le côté gauche de l’application.
Afficher plusieurs calendriers à la fois
Après avoir créé plusieurs calendriers pour le travail, les loisirs et la famille, vous disposez d’options dans votre calendrier Office pour la façon dont vous les affichez. L’application permet une vue côte à côte et une vue mixte qui fusionne les calendriers en un seul endroit. Cela montre toutes les activités sur tous les calendriers.
Voici comment afficher plusieurs agendas :
Tout d’abord, recherchez la section « mes calendriers » sur le côté gauche du calendrier. Ensuite, vous pouvez cocher les cases à côté de vos calendriers pour afficher ceux que vous souhaitez voir. Vous pouvez cliquer sur un calendrier ou sur tous ceux que vous souhaitez voir en même temps en cochant les cases. Une fois vérifiés, vos calendriers apparaîtront d’abord côte à côte. Il s’agit de la vue par défaut, mais vous pouvez cliquer avec le bouton droit de la souris, puis sélectionner « superposition ». Cela fusionnera l’apparence des multiples calendriers dans un seul espace que vous pourrez visualiser.
La couleur de l’application code les différents calendriers, vous permettant de différencier les événements de chaque calendrier. De plus, vous pouvez supprimer la superposition des calendriers en cliquant à nouveau avec le bouton droit de la souris et en choisissant « superposition » une seconde fois pour revenir à la vue par défaut.
Partagez votre calendrier
Une autre fonctionnalité clé du calendrier Office est la capacité pour partager des calendriers avec d’autres. Vous pouvez choisir d’autoriser les autres à voir votre calendrier ou de modifier votre calendrier. Voici comment utiliser la fonctionnalité de partage.
Tout d’abord, depuis l’application Office Calendar sur votre bureau, sélectionnez l’option « Partager le calendrier » située dans le ruban de l’onglet « Accueil ». Ensuite, dans le menu déroulant, sélectionnez le calendrier que vous souhaitez partager. Ensuite, recherchez la boîte de dialogue « propriétés du calendrier » et cliquez sur « ajouter ». Cela vous permet de rechercher des contacts avec lesquels vous souhaitez partager votre calendrier et de les ajouter. C’est ici que vous pouvez choisir les autorisations que vous souhaitez accorder aux contacts lorsque vous partagez votre calendrier. Par exemple, vous pouvez choisir « peut voir quand je suis occupé » pour afficher la réunion ou l’événement sans révéler de détails. Les autres options incluent « peut afficher tous les détails » ou « peut modifier ».
Une fois que vous avez choisi les autorisations, cliquez sur « Ok » pour partager le calendrier avec le contact. Pour partager des calendriers à l’aide d’Outlook basé sur le Web, commencez par cliquer sur « partager » dans la partie supérieure droite de la page Web. Saisissez ensuite l’adresse e-mail du contact auquel vous souhaitez envoyer le calendrier. Ensuite, dans le menu déroulant, vous pouvez sélectionner l’autorisation que vous souhaitez accorder à votre contact, puis cliquer sur « partager ».
Personnalisez votre calendrier
Vous pouvez rendre votre calendrier Office unique grâce aux différentes fonctionnalités proposées. Par exemple, vous pouvez sélectionner le mode d’affichage de votre calendrier. Les options incluent l’affichage par semaine de travail, avec différentes heures de travail affichées, ou par mois. Vous pouvez même donner au calendrier sa propre couleur.
Voici quelques options faciles à utiliser pour donner à votre calendrier une touche personnelle :
Utilisez les paramètres de calendrier dans l’application de bureau Outlook. Cliquez sur « fichier », puis, dans le menu, choisissez « options ». Cliquez sur « calendrier » dans le panneau de gauche du menu de dialogue « Options Outlook », cliquez sur « calendrier » dans le panneau de gauche. Une fois que vous avez apporté les modifications aux options que vous avez sélectionnées, cliquez sur « OK ».
Synchroniser d’autres calendriers avec le calendrier Office
Une autre fonctionnalité du calendrier Office est la possibilité de créer un lien vers d’autres calendriers afin que, lorsque des modifications sont apportées à l’un d’entre eux, elles apparaissent dans tous. Par exemple, lorsque vous liez votre calendrier Google à Outlook, les modifications apportées au calendrier Google seront mises à jour vers votre calendrier Outlook. L’inverse est également vrai. Les modifications apportées à Outlook apparaîtront dans le calendrier Google. Tout ce que vous avez à faire est de vous abonner au calendrier Google dans votre application Outlook. Cela garantira que les deux calendriers restent à jour. Cette mise à jour en temps réel ne se produira pas si vous importez uniquement votre agenda Google dans Outlook. Dans ce cas, les calendriers sont statiques et ne se mettent pas à jour avec les modifications.
Voici comment vous pouvez synchroniser vos calendriers en vous abonnant au calendrier Google dans l’application de bureau d’Outlook. Tout d’abord, ouvrez Google Agenda. Trouvez les trois points dans le volet de gauche à droite de votre calendrier. Cliquez dessus, puis choisissez « Paramètres et partage ». Dans ce menu, sélectionnez « intégrer le calendrier » et recherchez « adresse secrète au format iCal ». Sur le côté droit de « adresse secrète au format iCal », cliquez sur « copier » puis cliquez sur « OK » dans le message contextuel.
Ensuite, accédez à votre calendrier Outlook sur votre bureau. Cliquez sur « Ajouter un calendrier » en haut de l’onglet « Accueil ». Dans le menu déroulant, sélectionnez « à partir d’Internet ». Collez le lien que vous avez copié du calendrier Google dans la boîte et cliquez sur « OK ». Dans la case « Options d’abonnement », vous pouvez nommer votre calendrier, puis cliquer sur « OK ».
Synchronisez votre calendrier iOS
Vous pouvez également ajouter votre calendrier depuis votre iPhone ou iPad à votre calendrier Office. Votre calendrier Office sera mis à jour avec les modifications que vous apportez à votre calendrier sur iPhone ou iPad. Mais lorsque vous apportez des modifications à votre calendrier Outlook, elles ne s’affichent pas sur les appareils Apple. Ce n’est pas la même chose que la synchronisation avec Google, mais cela maintient le calendrier Office à jour.
Voici comment profiter de cette fonctionnalité :
Tout d’abord, ouvrez votre page de calendrier iCloud sur le Web. Cela stocke votre calendrier à partir d’appareils Apple. Une fois là-bas, cliquez sur l’icône « diffuser » à droite de votre calendrier dans le volet de gauche. Ensuite, « partage de calendrier » apparaîtra. Cliquez sur la case à côté de « calendrier public », puis cliquez sur « copier le lien » sous l’URL qui apparaît sous la case. Enfin, cliquez sur « OK » pour fermer la fenêtre contextuelle.
Ensuite, accédez à votre calendrier Office sur le bureau. Cliquez sur « Ajouter un calendrier » dans l’onglet « Accueil » du ruban. Dans le menu déroulant, choisissez « à partir d’Internet ». Collez l’URL que vous avez copiée dans la case, puis cliquez sur « OK ». Ensuite, cliquez sur « oui » pour confirmer que vous souhaitez vous abonner aux mises à jour apportées à votre calendrier iOS. Cela permet aux modifications apportées au calendrier de l’iPhone ou de l’iPad d’apparaître dans le calendrier Office. Cependant, il n’affichera pas sur les appareils Apple les modifications apportées au calendrier Office.
Cet article a été initialement publié ici.
L’article Calendrier Office simple 365 conseils est apparu en premier sur zimo news.